If you face some audio issues, you may run the Windows sound troubleshooter. But, if it fails by showing the message that the audio services are not responding, this can be an annoying thing. Don’t worry. This article contains the solutions. Before that, let’s know about the reasons.
What causes audio services not to respond on Windows 11?
Luckily there are some specific reasons that cause this problem. As these are easily assumable, you also can troubleshoot the problem quickly. The reasons include the followings:
Audio driver issue: If the sound driver on your PC is outdated or corrupted, a problem like this may appear. Outdated Windows: A PC where Windows is not up to date can go through various bugs. Missing or corrupted system components: System Components are necessary to deliver all functionalities correctly. If not, problems like audio services issues may appear. Required services are not active: There are some services required to output audio properly on Windows. Faulty Windows update: Some Windows updates are known to break certain functionalities on certain computers.
How do I fix audio services not responding on Windows 11?
You can easily solve this problem. But before that, you must do these things:
Update Windows to the latest version. Make sure the output device/speaker is OK.
Doing the above things may save you time, and you may not need to follow the actual ways. However, if you still get the problem, follow these methods:
1. Uninstall audio software
Now, restart your PC and see if it has fixed the unresponsive audio services problem or not.
2. Update the audio driver
Please keep in mind that the above steps may fail to detect the latest driver. So, we recommend you use an automated tool that can identify outdated drivers and update them with a single click automatically.
3. Re-install the audio driver
3.1 Uninstall the audio driver
3.2 Install the driver again
If you can’t do it, restart your PC. In most cases, Windows may install the default audio driver, and it may work without a problem. If not, use software like DriverFix to install the audio driver. Disclaimer: this program needs to be upgraded from the free version in order to perform some specific actions. SPONSORED
4. Uninstall problematic update
Now, try to play any audio. The sound should be OK on your PC, and you will no longer face audio services not responding error.
5. Start/Restart audio services
Now, try to play any audio file. It should solve Windows 11 audio services not responding problem. If the restart option is not available, choose start.
6. System Restore
If necessary, learn how to solve if the restore point is not working on Windows.
7. Repair corrupted system files
For more steps, learn how to repair corrupted system files on Windows. After that, verify if it has solved the audio services not responding issue on Windows 11 or not.
8. Reset Windows
Following the above methods will indeed help. However, you also should make sure no software is interfering with your audio services. If appropriate, you also can try to disable the antivirus for a while to see if it improves the situation. Also, consider the clean installation of Windows if required. This article has mentioned how to fix if audio services are not responding on Windows 11. If you know of any other methods, feel free to let us know in the comment box.
SPONSORED
Name *
Email *
Commenting as . Not you?
Save information for future comments
Comment
Δ


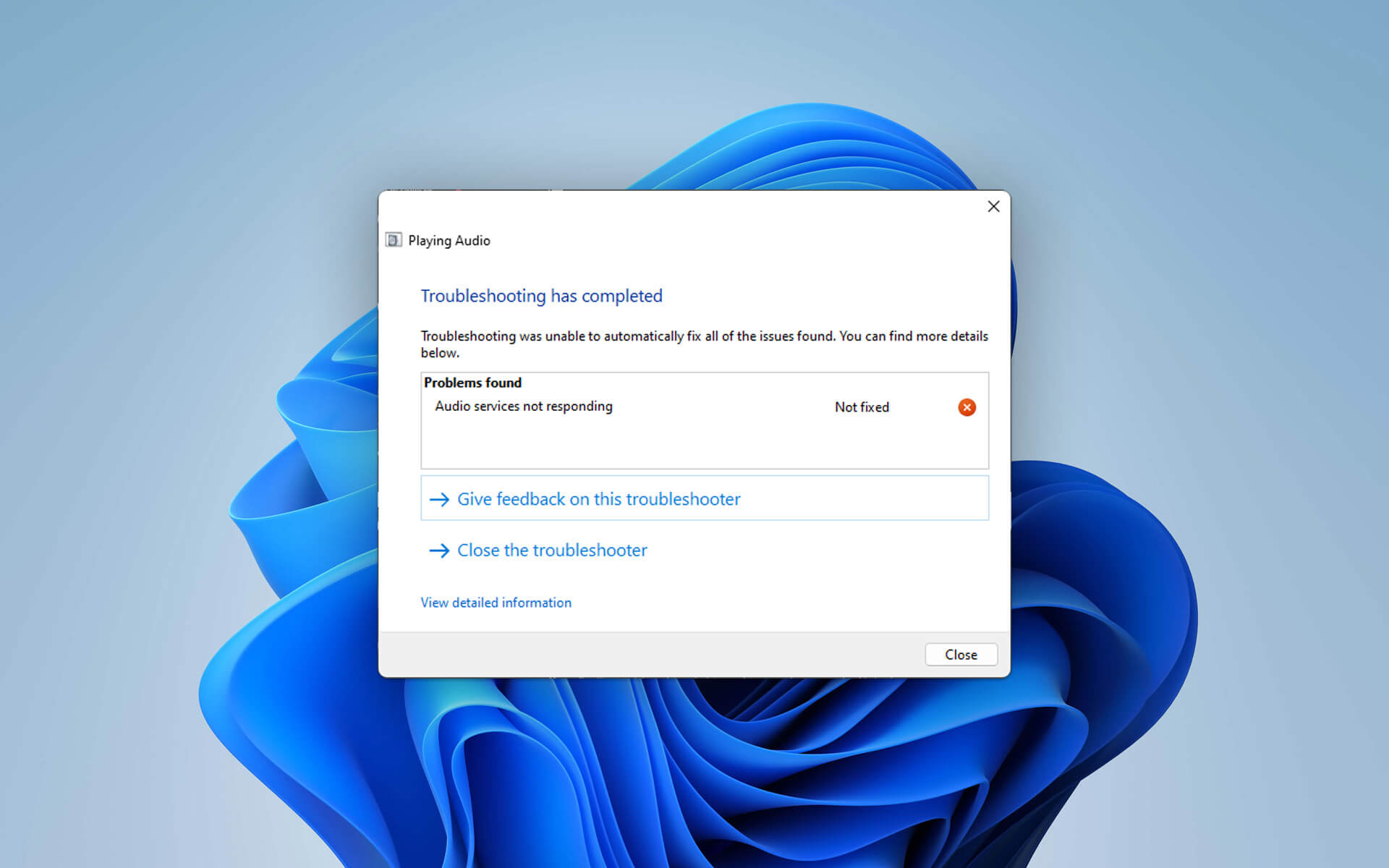



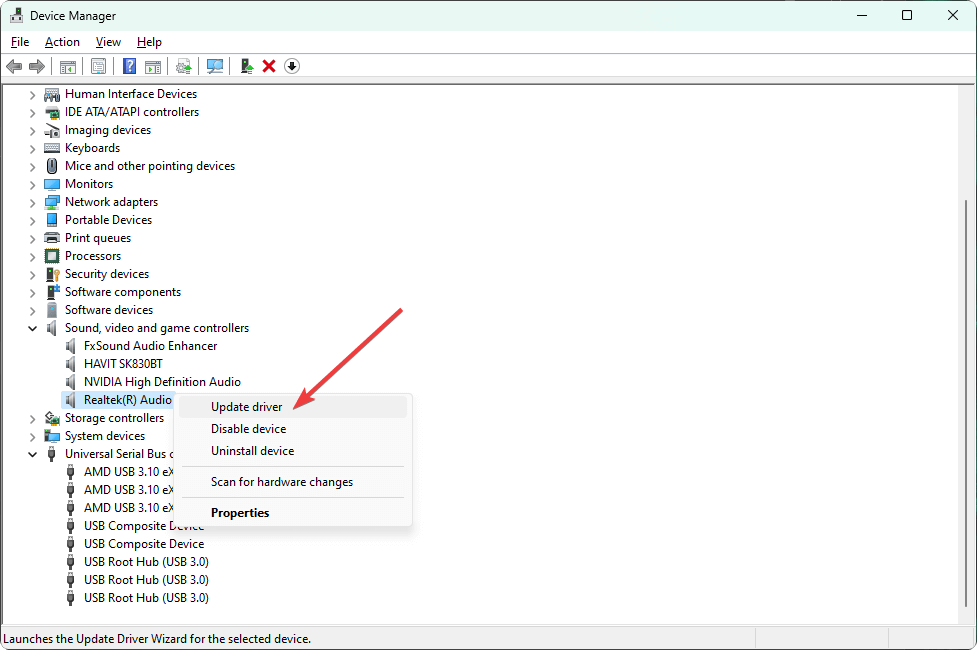

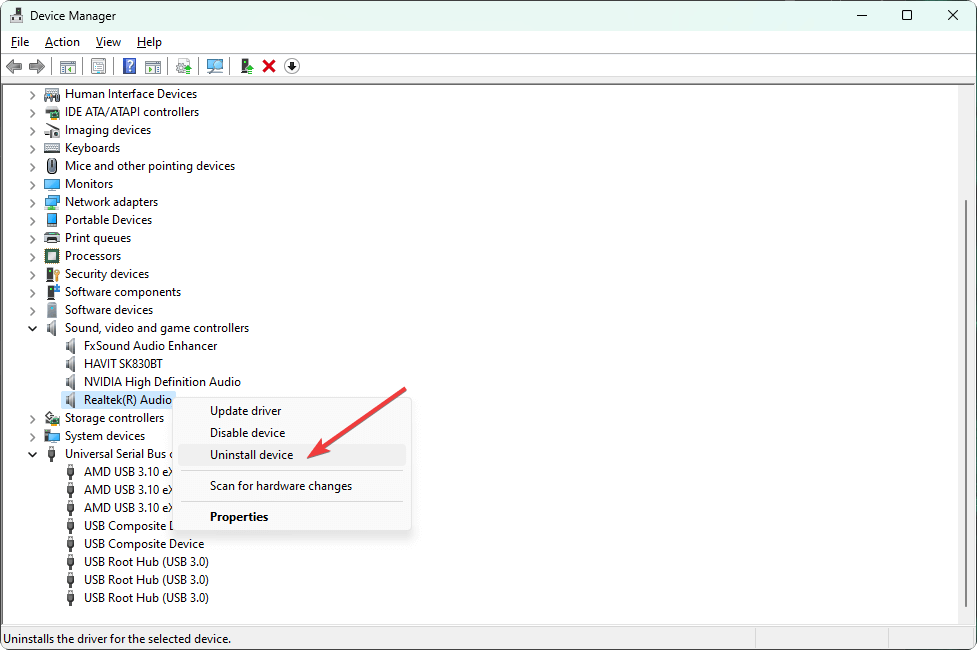
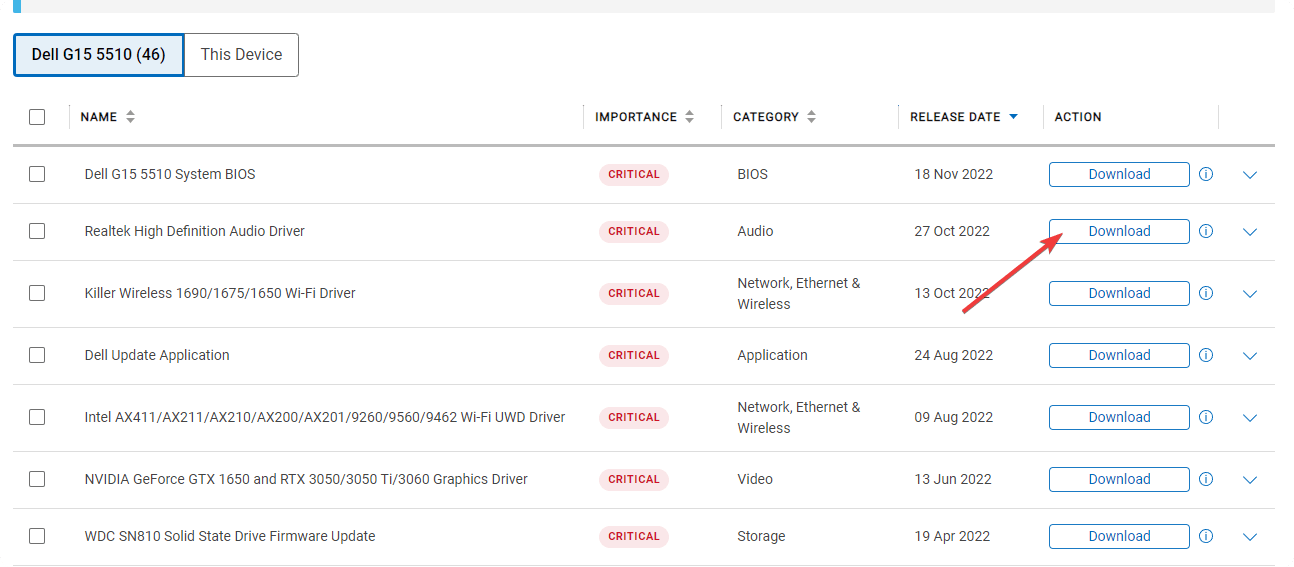
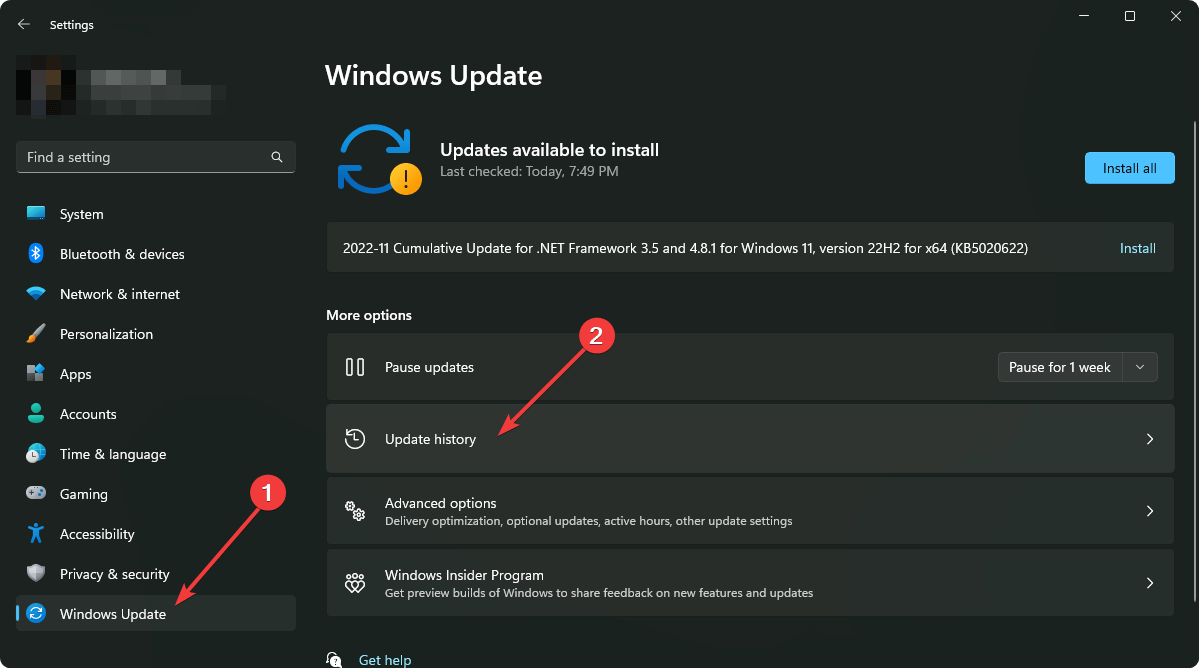
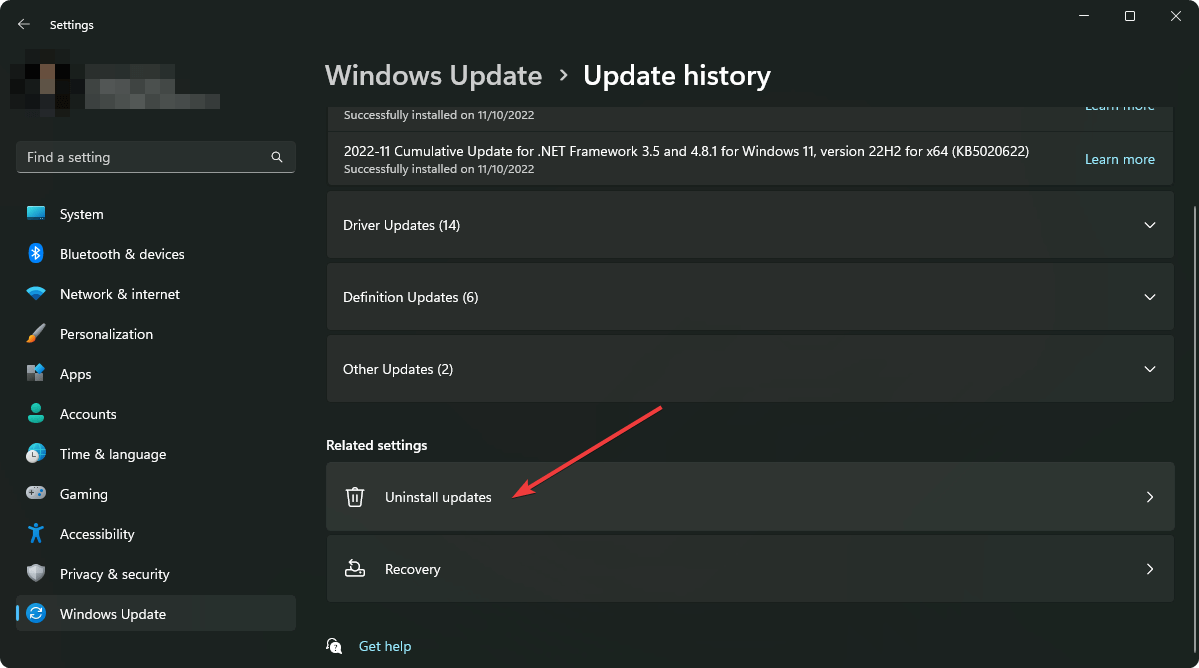
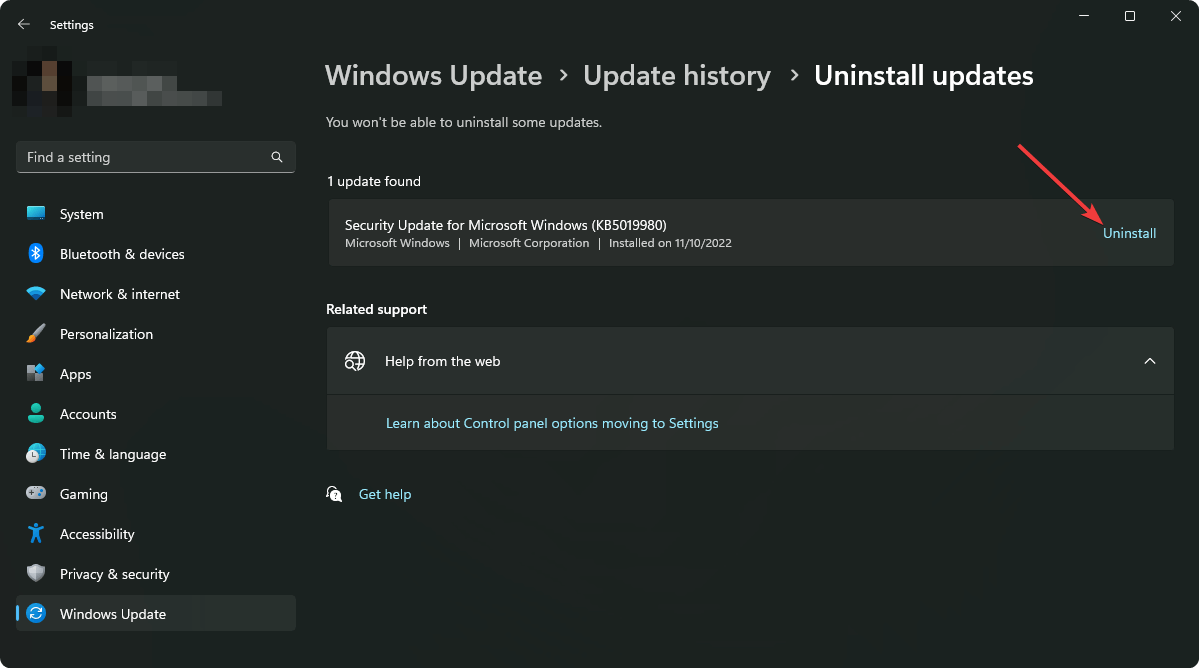
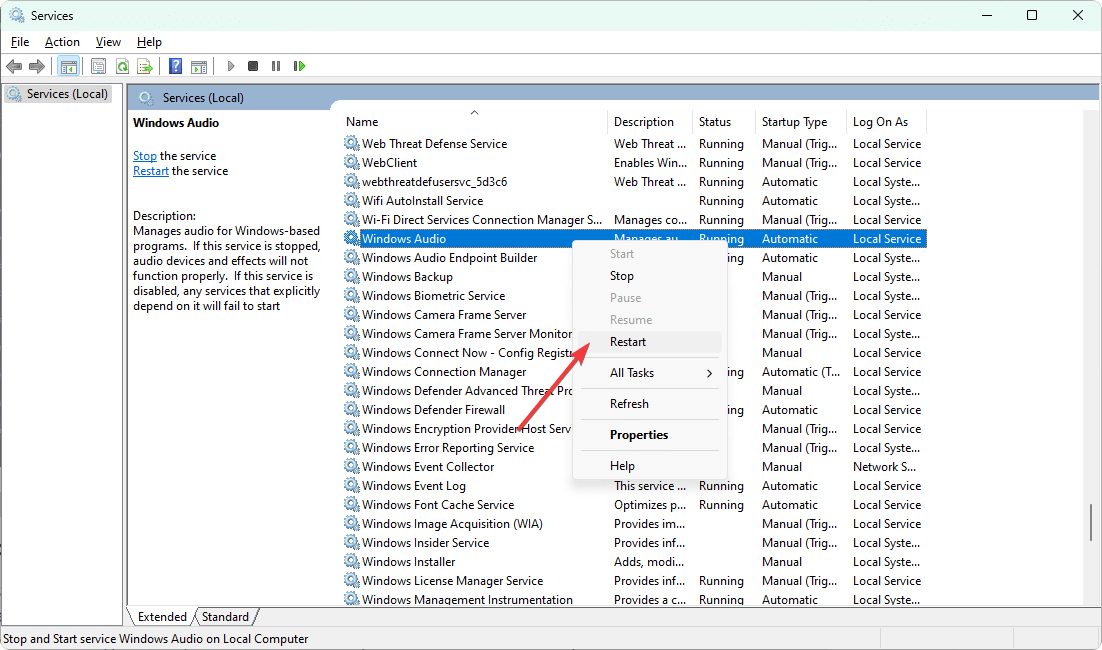
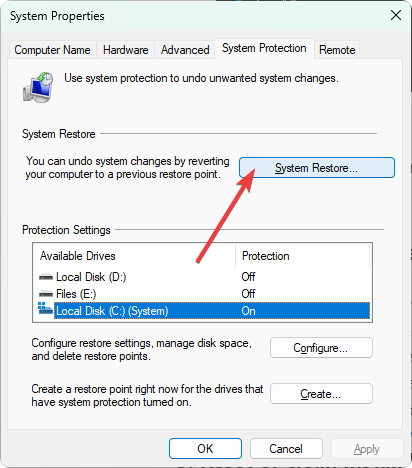
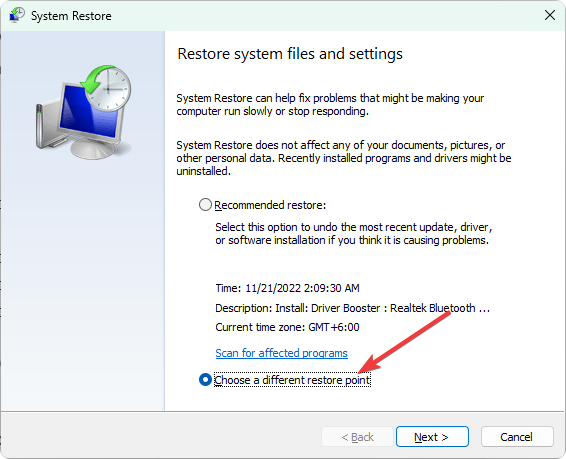
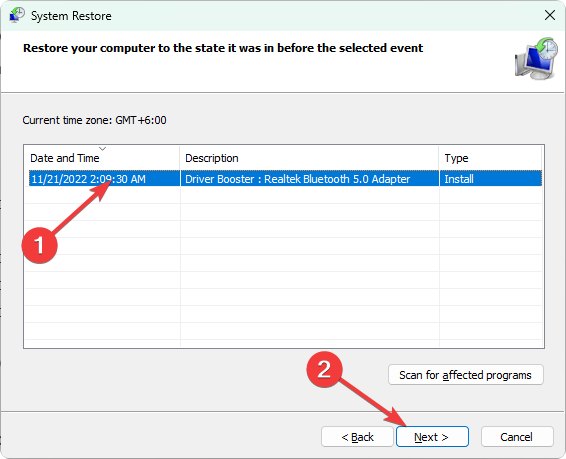
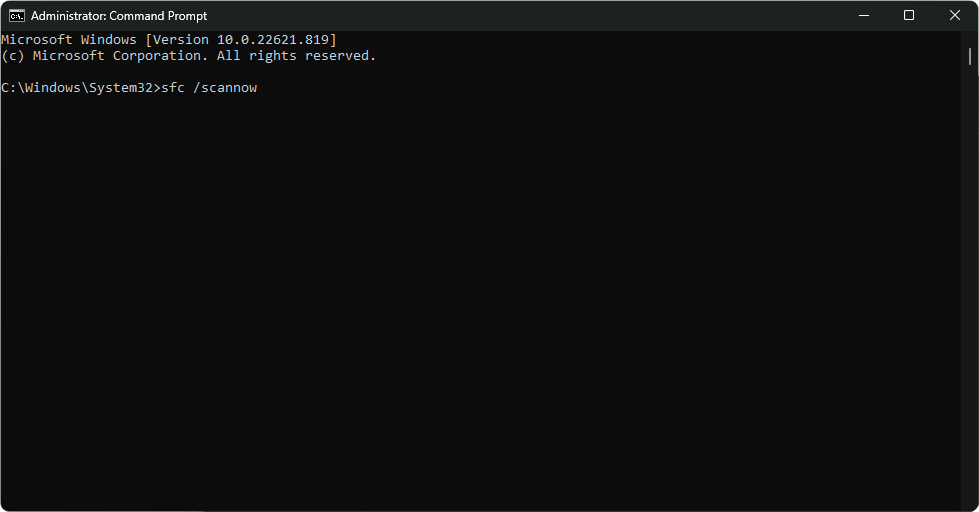


![]()