And in this article you’ll find the most common solutions to fix this problem with ease, so be sure to check them out. There are a couple of ways that dbghelp.dll could show up on your computer. Here are some of them:
Dbghelp.dll Not Found This application failed to start because dbghelp.dll was not found. Re-installing the application may fix this problem Cannot find [PATH]dbghelp.dll The file dbghelp.dll is missing Cannot start [APPLICATION]. A required component is missing: dbghelp.dll. Please install [APPLICATION] again
What you can do when dbghelp.dll errors occur?
How can I fix the dbghelp.dll errors?
1. Download the latest DbgHelp.dll version
A first solution to fix this problem is to download the newest DbgHelp.dll version directly from Microsoft’s support page. If you still can’t find the file, we strongly recommend using third-party software that will find and replace the missing DLL file.
2. Restore dbghelp.dll from the Recycle Bin
This may sound ridiculous to you, but there’s a possibility that you accidentally deleted the file. So it would do no harm if you check whether the file is in the Recycle Bin. If you find that you have accidentally deleted the dbghelp.dll file, then the following is very simple. You just need to restore it from the Recycle Bin and the problem should solve itself.
3. Run a virus/malware scan
Some errors with dbghelp.dll could be related to a virus or other malicious software on your computer. To remove this possible cause from the list of harmful factors, you need to run a virus scan using your antivirus program in order to determine if your system is virus-free.
4. Use system restore to undo changes
If you suspect that dbghelp.dll error was caused by a certain change in your system configuration, you should restore your system using a System Restore feature. Also, don’t forget to back up your data before you perform a System Restore.
5. Run System File Checker
If your DLL file is provided by Microsoft, running the System File Checker will replace the corrupted copy of the dbghelp.dll file with the cached one. The SFC/scannow command will scan all protected system files, and replace corrupted files with a cached copy that is located in a compressed folder at %WinDir%System32dllcache.
6. Run DISM scan
DISM is a tool that’s complementary to SFC. Basically, this command scans and restores missing files. Sometimes, when the SFC can’t fix the problem, running DISM could help you.
7. Reinstall the software that uses dbghelp.dll
If this error occurs when you’re launching a particular program, you can easily fix it by removing and reinstalling the respective tool. Once you’ve done this, restart your computer and check if the error persists.
8. Update your computer
Microsoft regularly releases new updates to improve the OS performance. One of the ways Microsoft achieves that is by updating DLLs. If Microsoft detected any major DbgHelp.dll issue, it will definitely include the fix in the latest update.
9. Perform a system recovery
If nothing of the previous pieces of advice helped, then performing a system recovery might return your files to normal. Don’t worry, performing a system recovery will just refresh your system, without affecting any files. To perform refresh your PC without affecting your files, follow the above steps. These are our solutions to fix the dbghelp.dll error in Windows 10. Which one did you use? Leave us your answer in the comments section below.
SPONSORED
Name *
Email *
Commenting as . Not you?
Save information for future comments
Comment
Δ


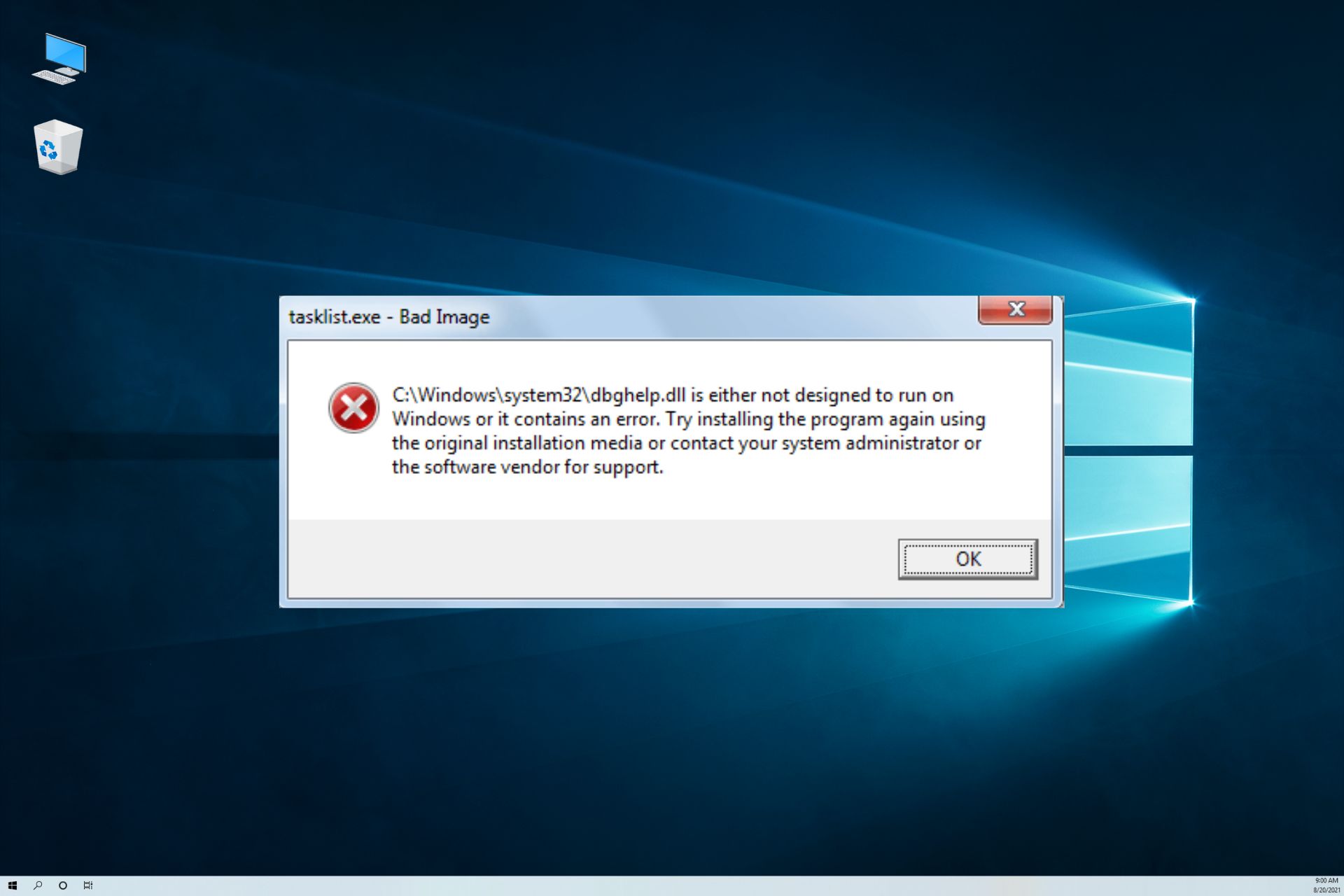

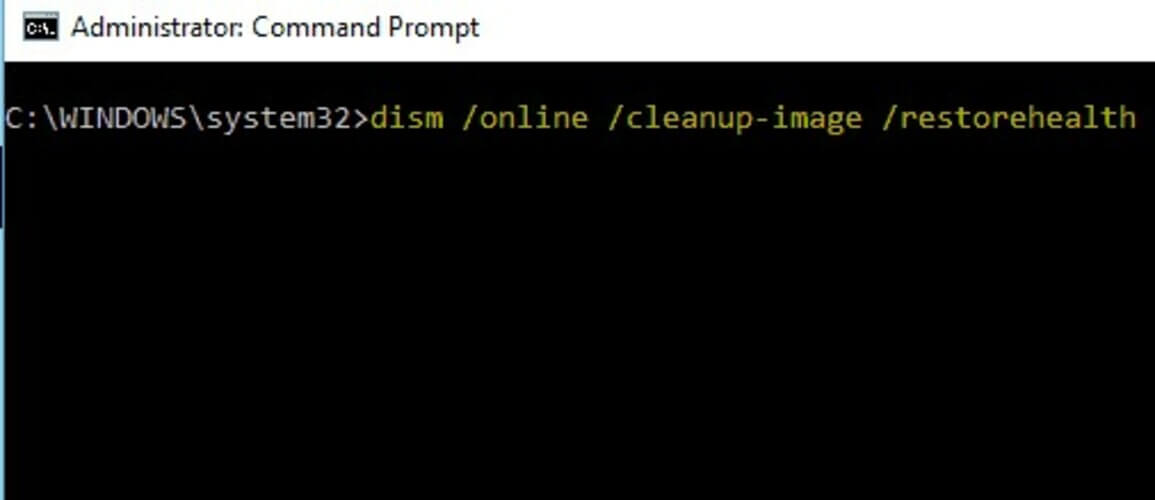
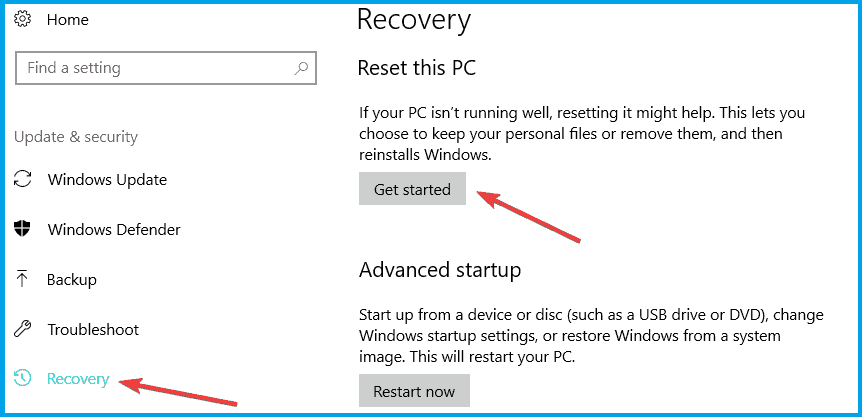
![]()