If you cannot access the microphone enhancement tab in the microphone properties, fret not; you have come to the right place. On an added note, this issue can also cause your mic to distort, leading to average voice quality. Let’s find out how you can fix things.
Why does my mic not have an enhancement tab?
Here are the reasons you have a missing enhancement tab in Windows:
Incompatible or outdated drivers: The most common reason you can’t find the enhancement tab in Windows is incompatible or outdated drivers. Conflicting third-party apps: In some cases, a third-party app on the PC could conflict with the microphone properties or even the OS. A bug in the OS update: If the problem started after updating the OS, it’s likely a bug in the latest version that’s triggering the problem.
How does audio enhancement work in Windows?
The microphone enhancements in Windows 10 made it easy to tweak the audio hardware for the perfect sound, and you can adjust it by enabling specific options. These features include loudness, room correction, the bass level, and other options that can make your audio stand out.
Where do I find sound enhancements in Windows 10?
How can I fix the missing microphone enhancements tab?
1. Reinstall/update the audio drivers
If the Realtek enhancements tab is missing, it could be due to using an outdated driver version. Head to the official website and download the latest version. In case of no enhancements tab in Realtek, this should be your primary approach. This process can sometimes be complicated, especially if you don’t know where and how to download the necessary drivers. However, you can easily update all your drivers automatically using specialized software.
2. Check your hardware
It’s also advised to connect your audio device to other ports or PCs and check if it’s working correctly. It’s also possible that your audio card isn’t working properly, so you might have to buy a dedicated sound. Disclaimer: this program needs to be upgraded from the free version in order to perform some specific actions.
3. Try enabling audio-related services
The audio-related services may have been stopped or disabled on your Windows 10, and, as a result, the USB microphone enhancements tab is missing.
4. Change your sound card vendor settings
Every sound card vendor offers its dedicated app. One can try to fix the missing enhancement tab issue using the sound card vendor manager. Open the app, select the Microphone option, and configure the desired settings. Once done, head back to the Recording Device and see whether the Enhancement tab appears. Also, you can use the app if the microphone level in speaker properties is not showing up.
How to get the enhancement tab on a microphone in Windows 11?
Remember that other audio software can also cause the microphone enhancements tab to go missing, so be sure to remove it from your PC.
Where is the equalizer in Windows 11?
Once you have found the Equalizer, modify the various options there to get the desired sound.
What audio enhancement features are available in Windows?
Several features are available out of the box in Windows, such as a bass boost that makes lower frequencies easier to hear. On the other hand, headphone virtualization will try to replicate the surround sound on any audio device. If the volume of certain sounds is too high, loudness equalization should lower it. Lastly, a room calibration feature ensures that your microphone doesn’t pick up the sound from your speakers.
Are there any third-party audio enhancers that I can use?
Almost all audio drivers come with audio settings software that you can use to adjust the sound settings or manually add various effects. You can always use specialized audio enhancement software if you need additional functionality. We hope that this guide was helpful to you and that you managed to fix the issue with no enhancements tab available on Windows 10 and 11. If you’re still having problems, visit our microphone has disappeared from the device list guide for more in-depth solutions. Did you find a different solution to this problem? If so, let us know in the comments section below.
SPONSORED
Name *
Email *
Commenting as . Not you?
Save information for future comments
Comment
Δ


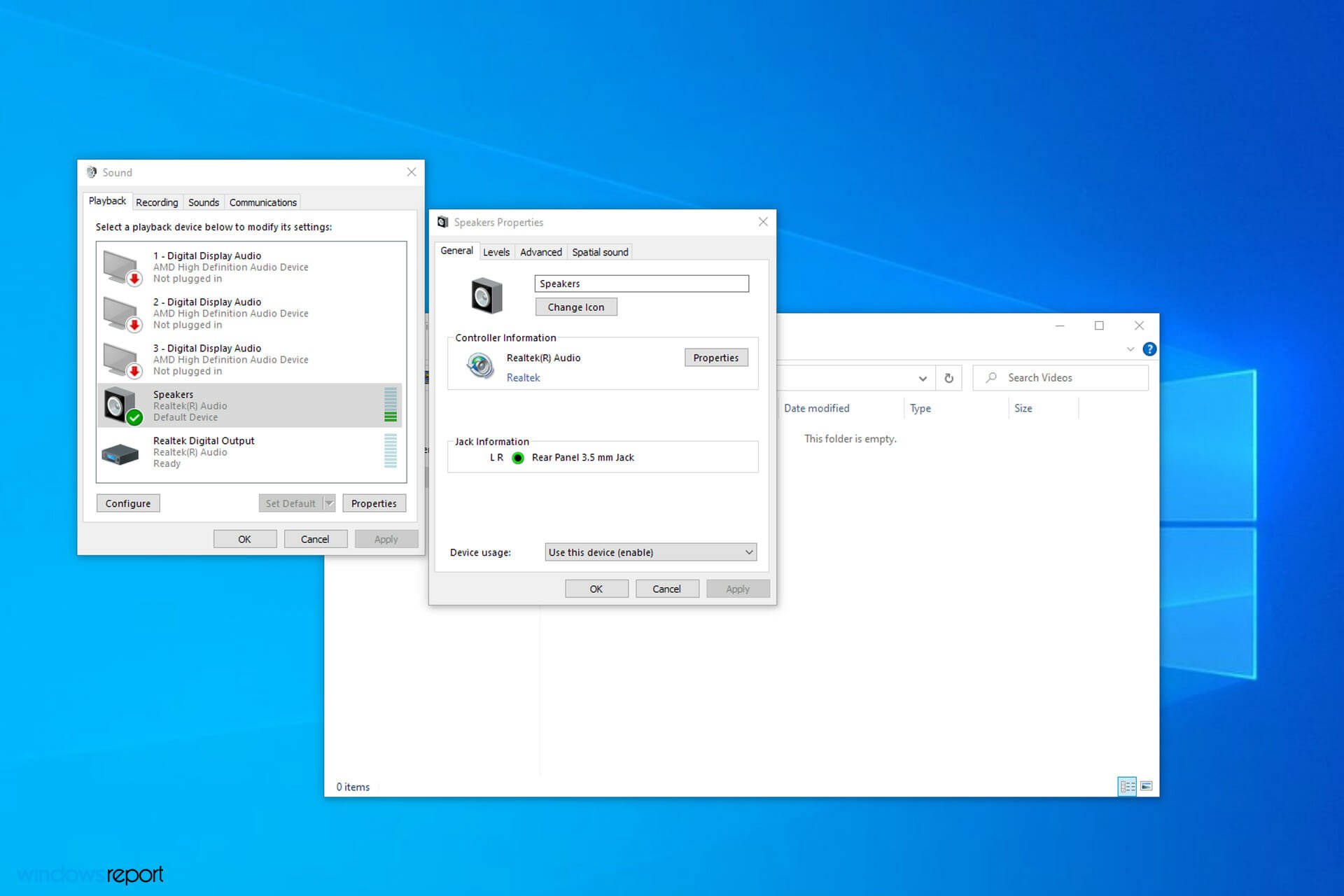
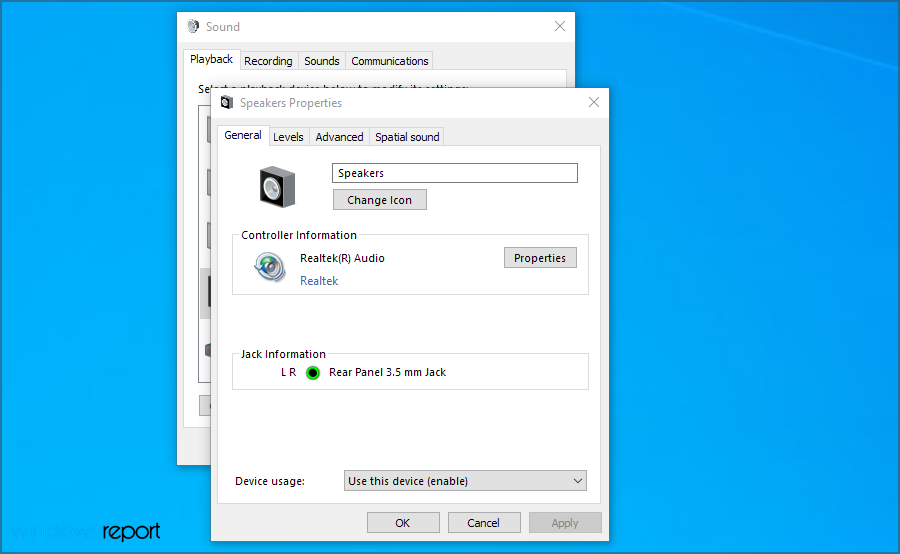
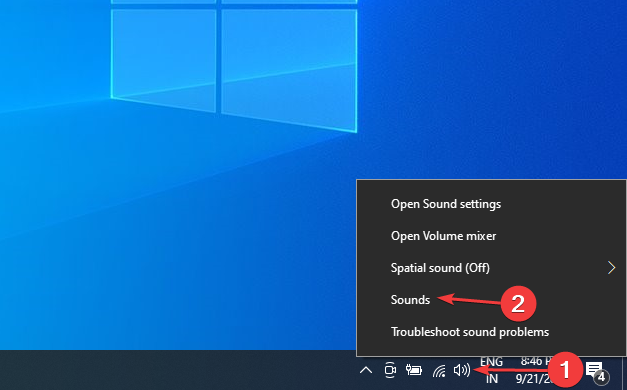
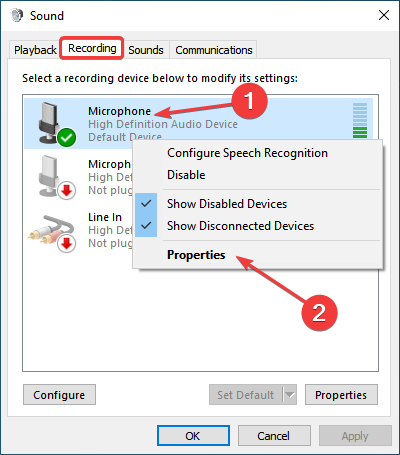
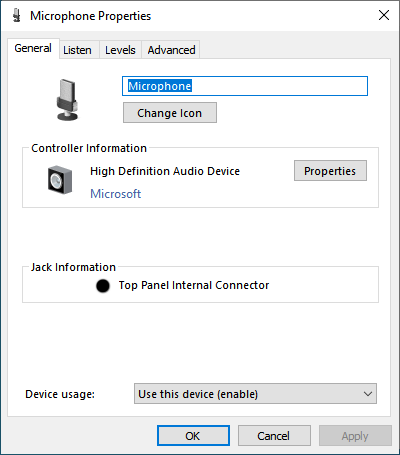

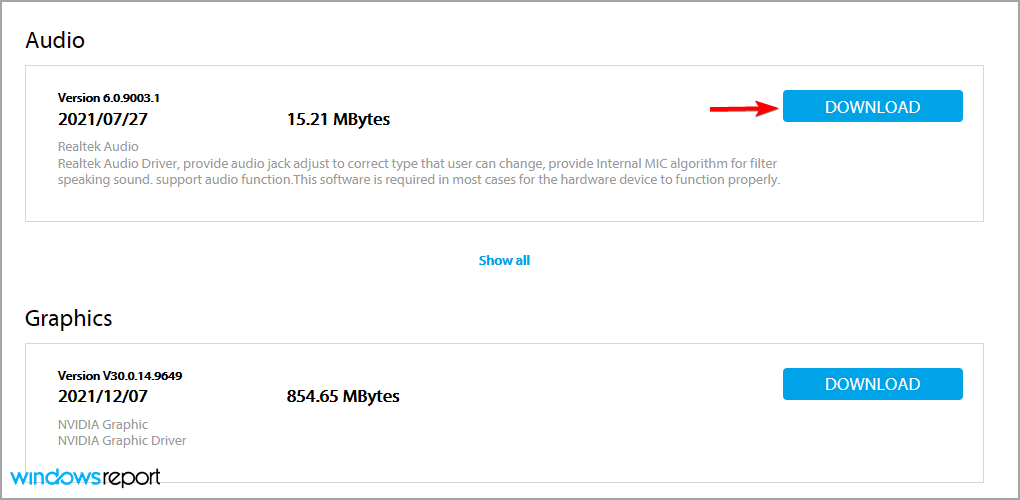

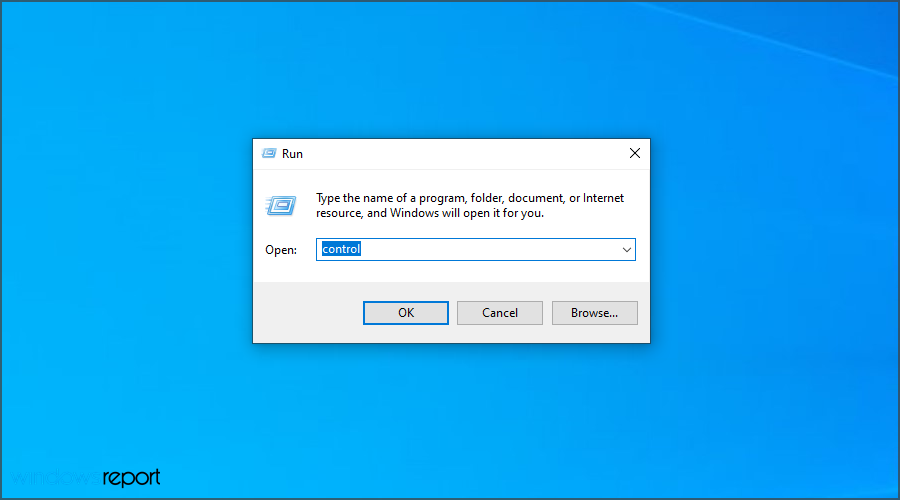

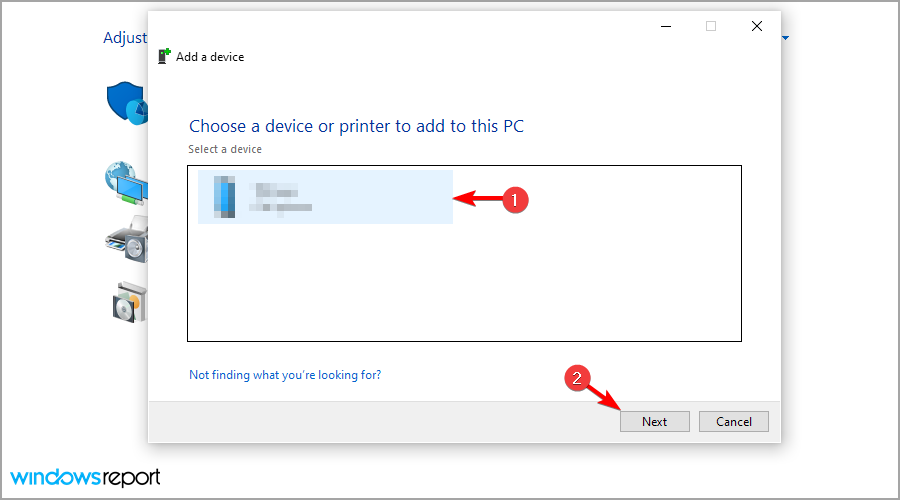
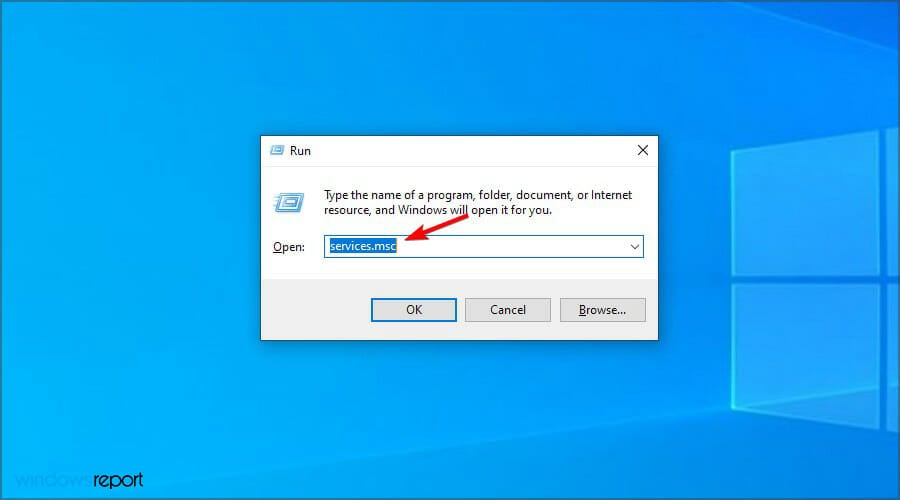





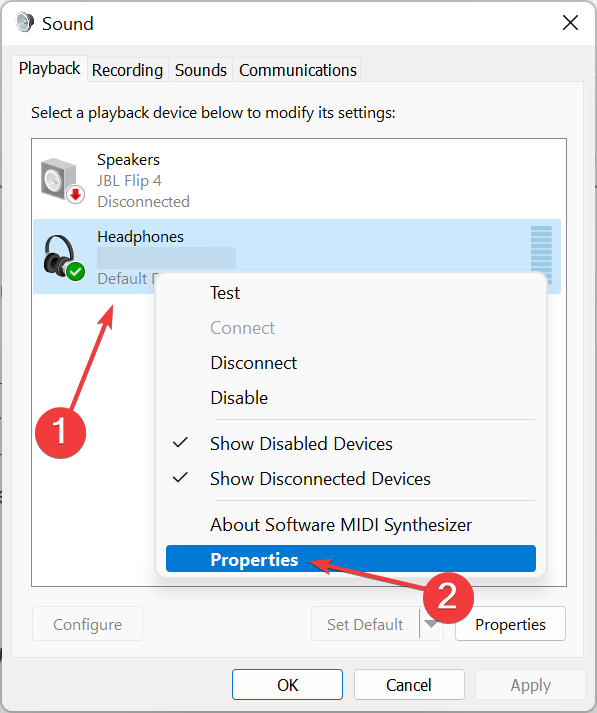
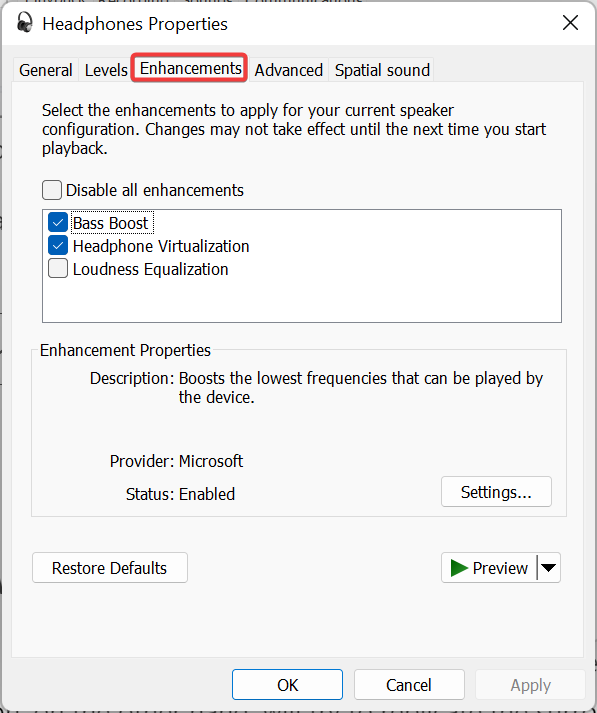

![]()